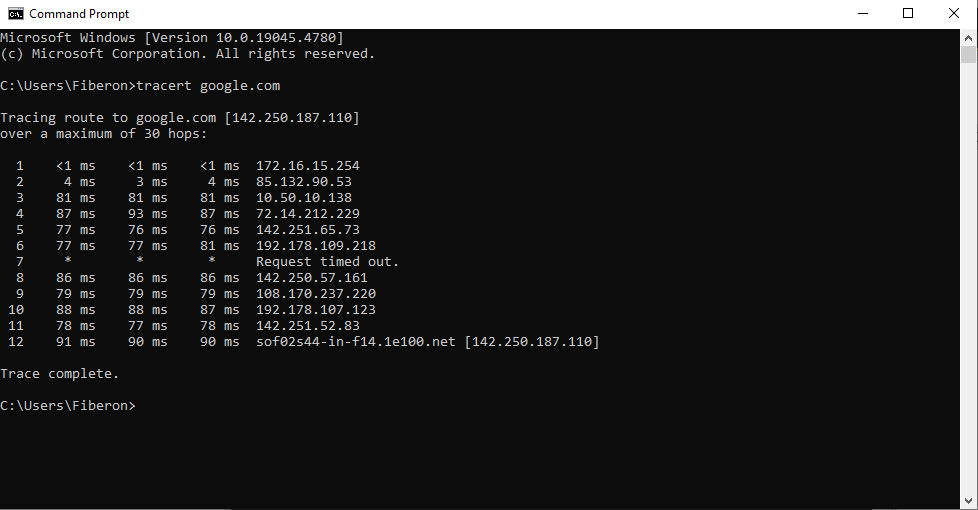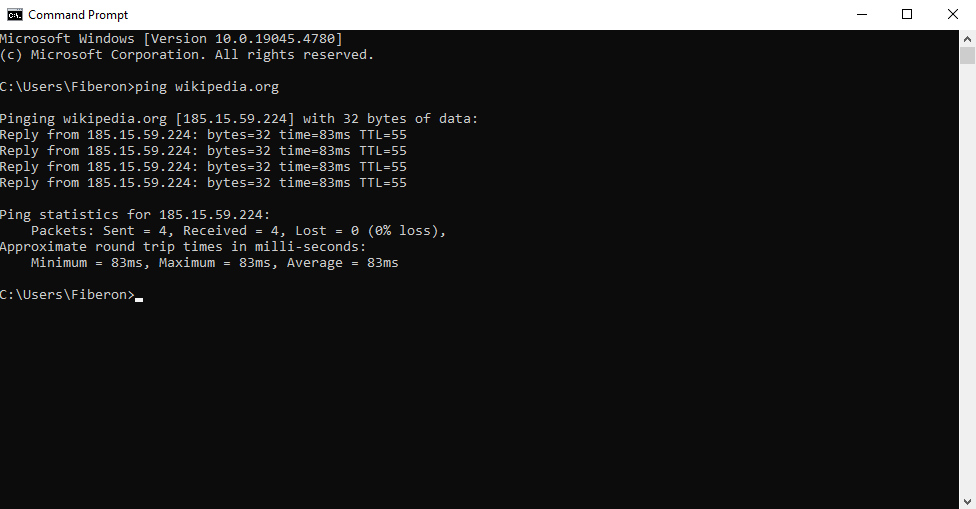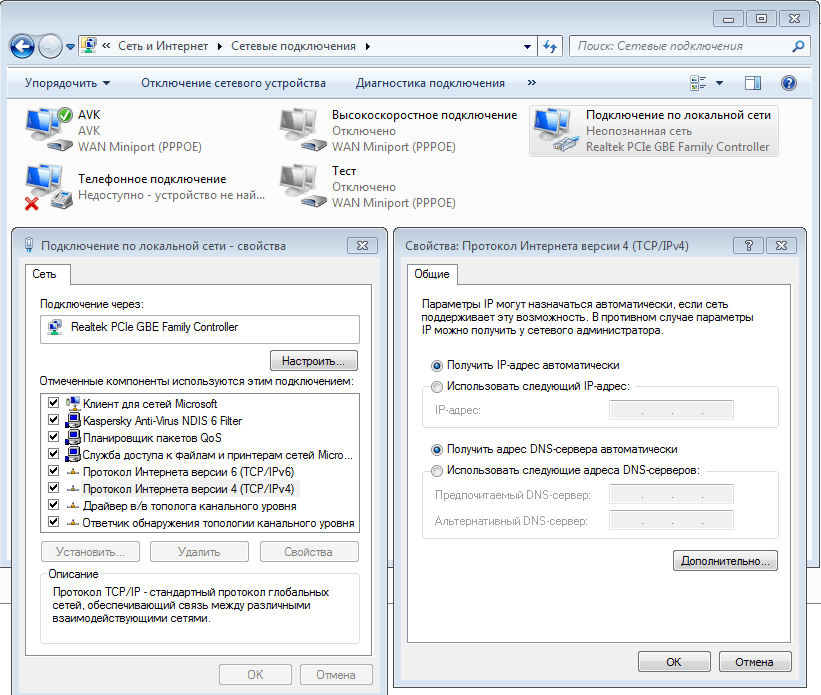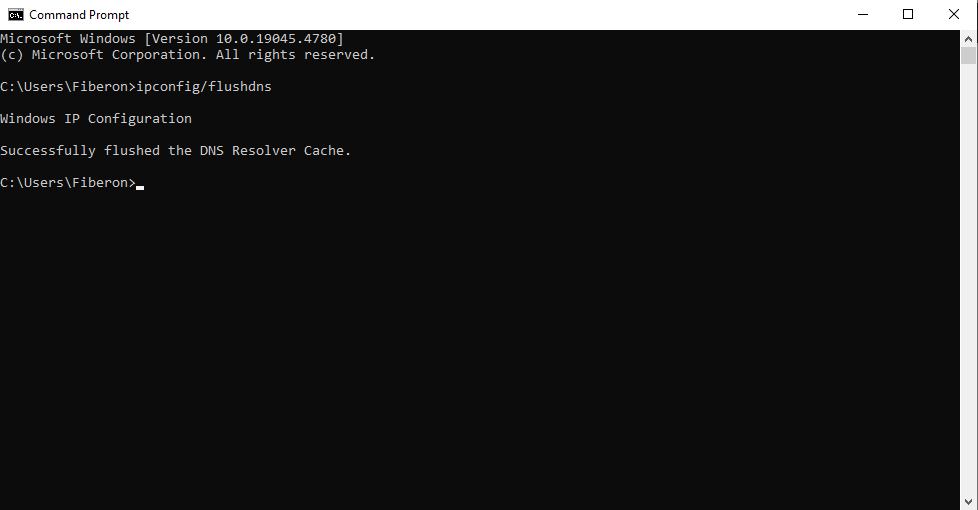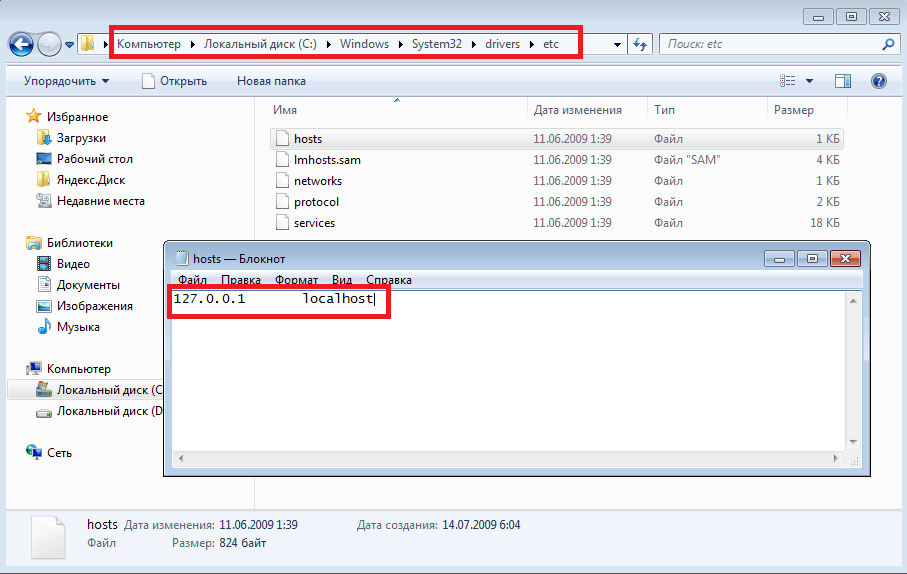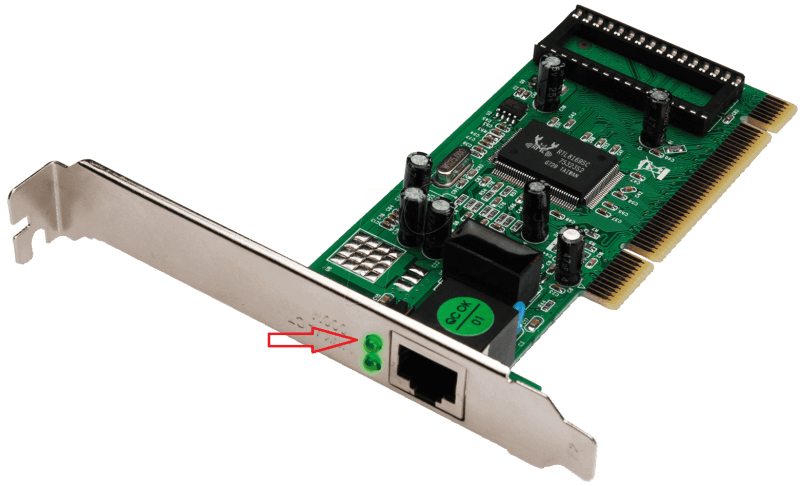
1) Коннектор неплотно подключен в сетевую карту.
В первом случае Вы можете восстановить доступ в сеть, просто подключив кабель более плотно. Если коннектор слишком изношен, мы рекомендуем переобжать его, обратившись к специалисту.
2) Кабель повреждён или оборван.
Проверьте кабель на наличие очевидных повреждений и пережатых областей. Кабель довольно устойчив к механическому повреждению и очень редко становится причиной низкого качества связи и тем не менее мы рекомендуем внимательно отнестись к его безопасности — не пережимать и спрятать от детей и животных.
3) Устройство с другой стороны отключено.
Если в домашней сети используется маршрутизатор, то мы рекомендуем проверить соединение, временно исключив это устройство из сети. Если без него проблема не возникает, то попробуйте перезагрузить его (это время от времени необходимо даже самым надёжным машинам), если и это не помогло, то, возможно, выгорел порт, чтобы исключить такую возможность подключите кабель в другой порт.
4) Сетевая карта вышла из строя.
Возможно, сетевая карта вышла из строя, и потребуется её замена.
Про популярные ощибки можно читать здесь в .pdf формате.