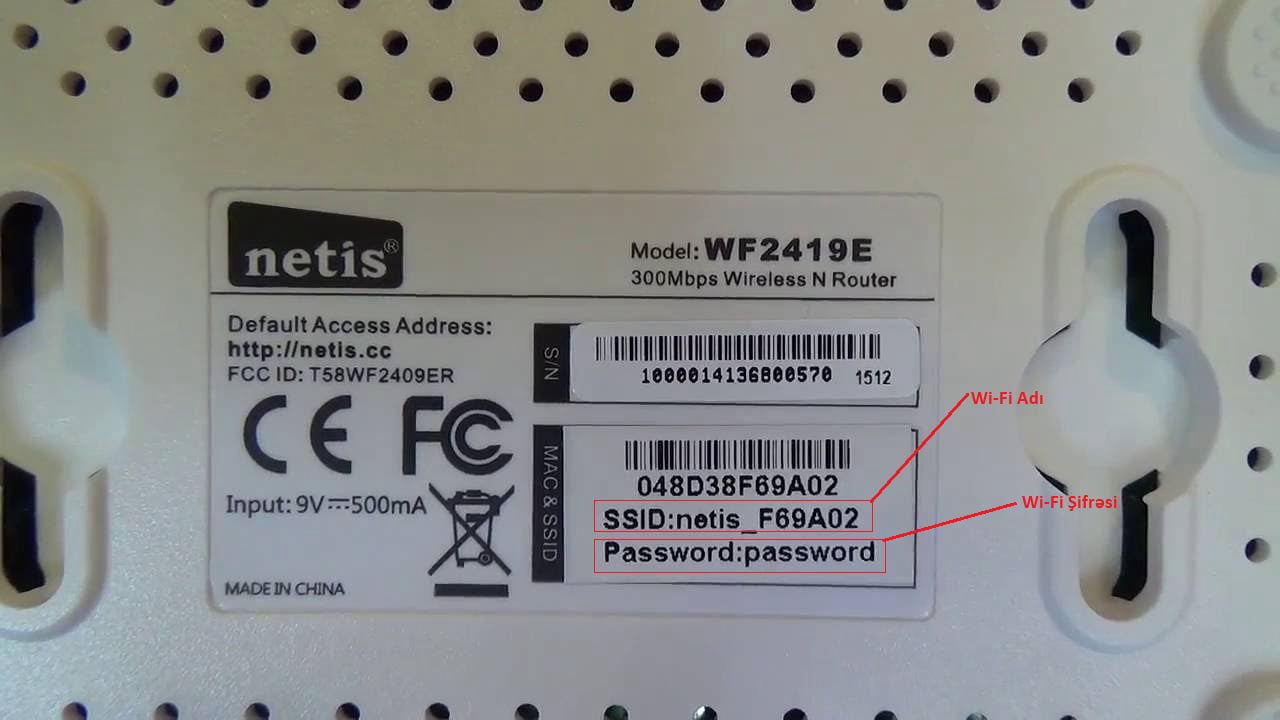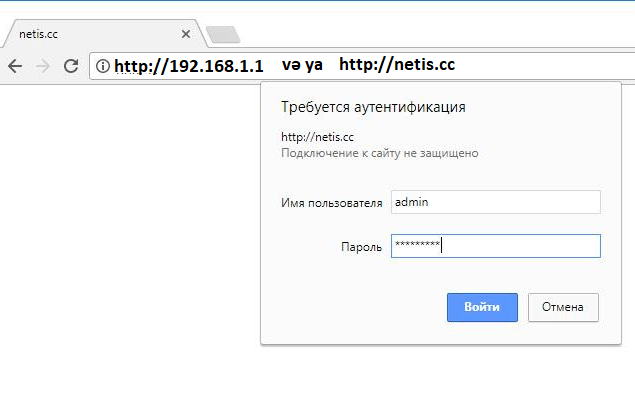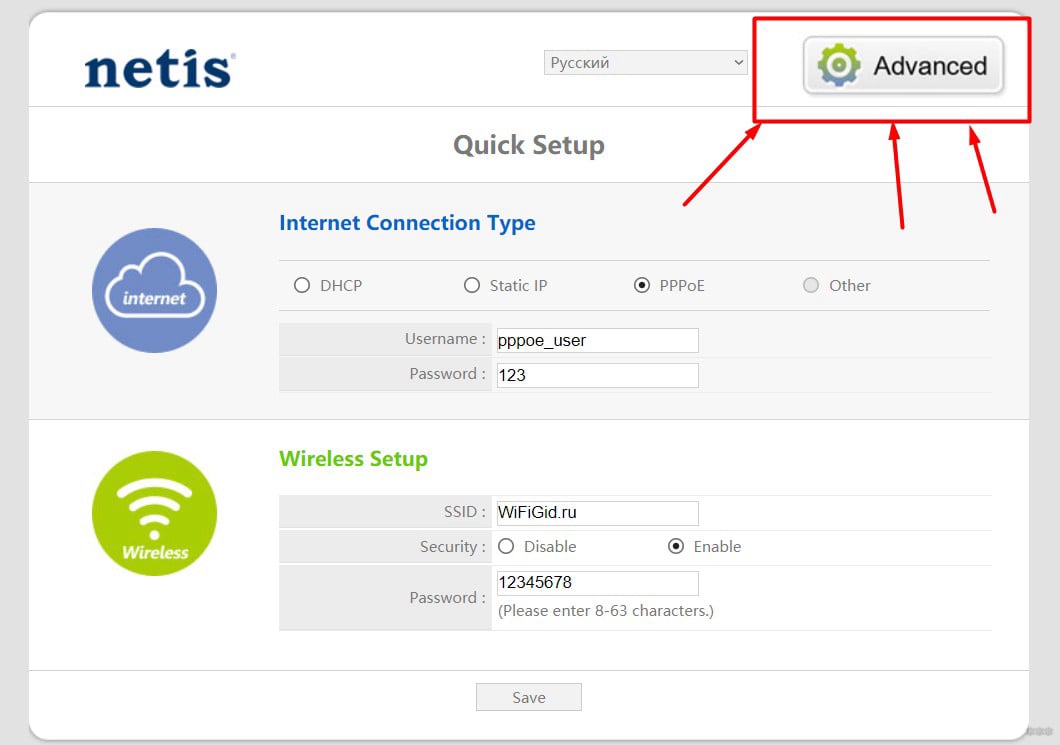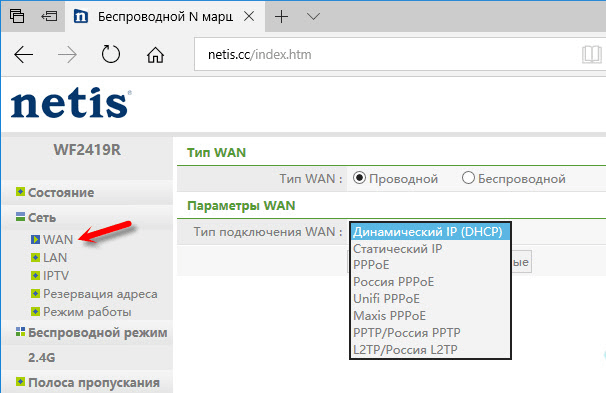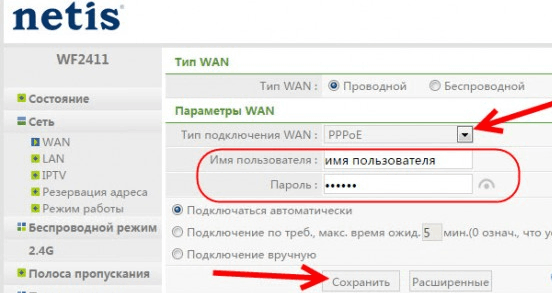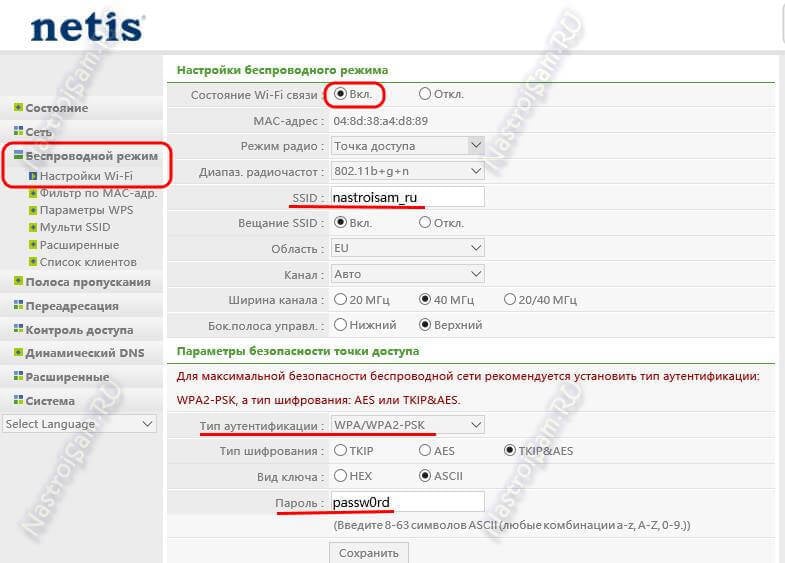Иногда вместо интерфейса открывается поисковик. В таком случае попробуйте ввести в адресную строку https://192.168.1.1/
Не исключено, что указанные данные для входа в панель управления (адрес, логин, пароль) по каким-то причинам не подойдут. Вероятно, это означает, что предыдущий пользователь выставил нестандартные настройки маршрутизатора. Необходимо сбросить их к заводским.
Кнопку «RESET» нужно нажать и удерживать 5-10 секунд. После сброса настроек нужно будет подождать, пока роутер перезагрузится. Затем нужно вновь попробовать войти в панель управления с использованием указанных выше данных
Пройдите авторизацию. Данные для входа можно посмотреть на корпусе роутера. Обычно в появившемся запросе имени пользователя (UserName) введите “admin” , Пароль
(Password) “password”, нажмите кнопку “Вход”